Way WeDesign, India
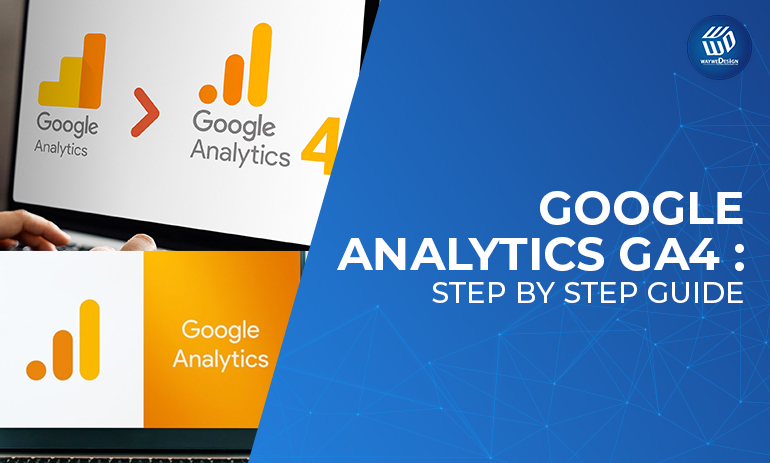
How to Setup Google Analytics GA4: Step by Step Guide
Web analytics acts as a digital compass for businesses. It collects, evaluates, and analyses data from websites, exposing a plethora of information about user interactions and site performance. Businesses may optimise user experiences, modify tactics, and more informed choices by analysing this data. The value of web analytics rests in its capacity to close the knowledge gap between theory and practise, guiding organisations towards more successful digital efforts.
Universal Analytics was the standard-bearer in the field of online analytics for quite some time. Its tools and capabilities empower businesses to understand their online audience better than ever before. With the ability to track user interactions, from page visits to conversion events,Universal Analytics played a pivotal role in shaping digital strategies. The insights garnered aided businesses in optimizing their websites, enhancing user experience, and boosting conversion rates.
Google Analytics 4 (GA4) is the latest breakthrough inonline analytics. GA4 introduces an entirely new approach in data collection, organisation, and analysis, building on the basis established by Universal Analytics. With the inclusion of cross-platform interactions and a full perspective of the customer journey, its new feature set promises to put evenmore light on the user behaviour.
How to Upgrade to GA4 Property from Existing Universal Analytics Property?
Transitioning from Universal Analytics to GA4 is a strategic move to embrace the enhanced capabilities of the new platform.
Step 1: Create a New GA4 Property: Begin by creating a new GA4 property in your Google Analytics account.
Step 2: Data Collection Setup: Configure your new GA4 property to start collecting data. This step ensures a smooth transition and prevents data gaps.
Step 3: Set Up Dual Tagging: For a seamless transition, run both Universal Analytics and GA4 tags concurrently togather data from both platforms
How to Add GA4 Tracking Code to Website Using Google Tag Manager?
Integrating the GA4 tracking code via Google Tag Manager simplifies the implementation process:
Step 1: Access Google Tag Manager: Log in to your Google Tag Manager account.
Step 2: Create a New Tag: Generate a new tag and select "Google Analytics: GA4 Configuration."
Step 3: Enter GA4 Measurement ID: Insert your GA4Measurement ID in the designated field.
Step 4: Define Triggers: Specify the triggers for tag firing, such as "All Pages" for tracking across your entire website.
Step 5: Publish Changes: After reviewing and testing, publish the changes to ensure the GA4 tracking code is live on your website.
Benefits of Using GA4
GA4 offers a range of benefits that elevate your data-driven decision-making and marketing strategies:
User-Centric Insights: GA4 provides a comprehensive view of user interactions, enabling a deeper understanding of user behaviour.
Enhanced Cross-Platform Tracking: Gain insights into user journeys across websites, apps, and other digital platforms, leading to more accurate attribution.
Advanced Analysis Tools: Leverage powerful tools like Exploration and Funnel Analysis to uncover valuable insights and optimize user experiences.
Audience Building: Create custom segments based on user behaviour for targeted marketing campaigns.
Predictive Metrics: Utilize machine learning to predict user behaviour, identifying trends and opportunities.
Google Analytics 4 is a game changer in the world of internet analytics because of its user-centric, universal perspective on user behaviour. After completing this step-by-step manual, you've set up the basis for utilizing GA4 to its maximum effectiveness. As you continue to explore its features and capabilities, you'll be better equipped to make data-driven decisions, refine your digital strategies, and create more personalized user experiences. Take advantage of the next phase of analytics with GA4 to gain access to a world of new insights.
